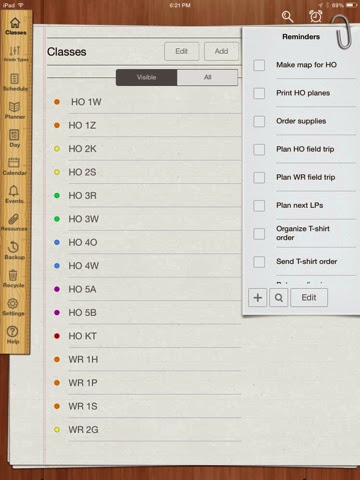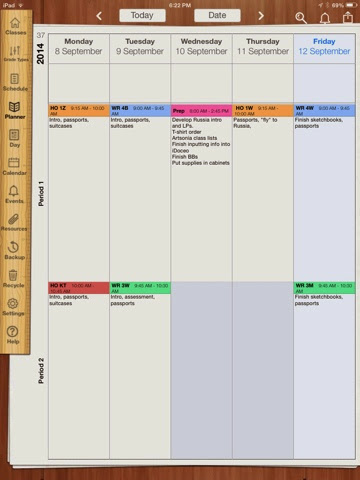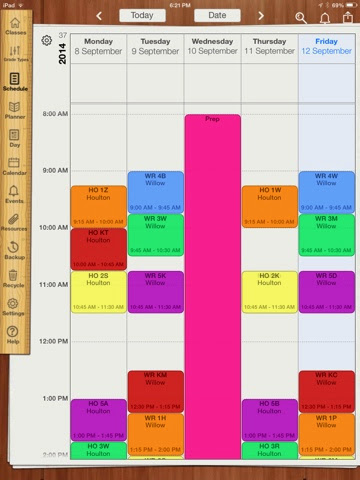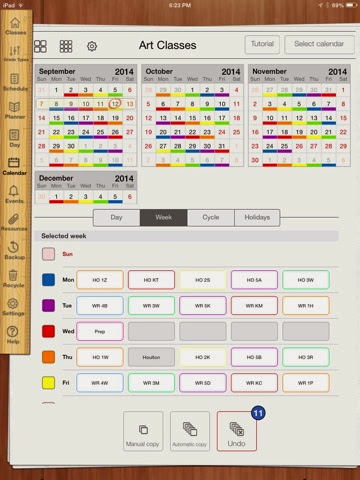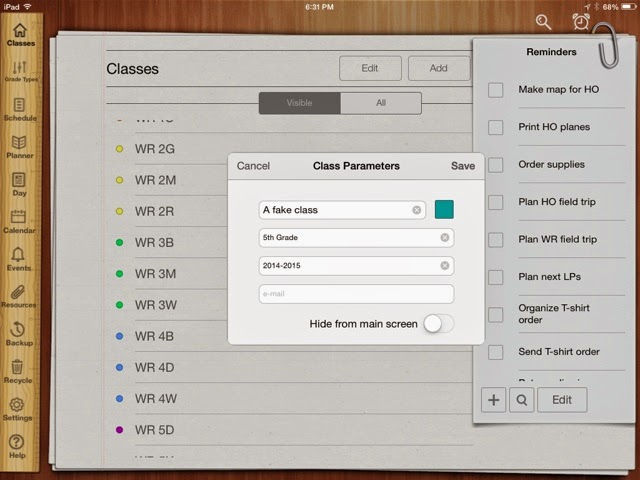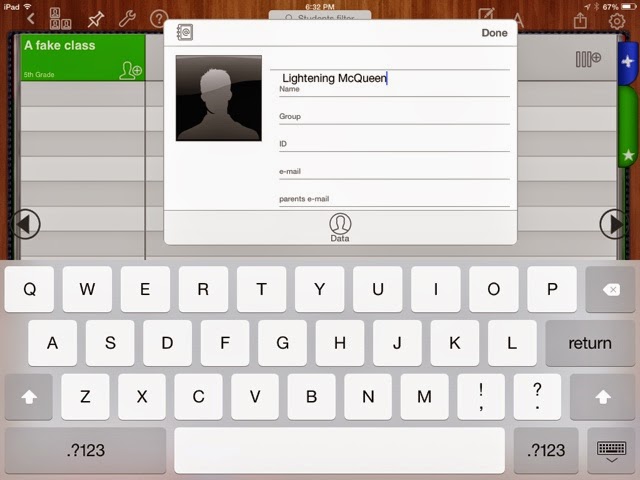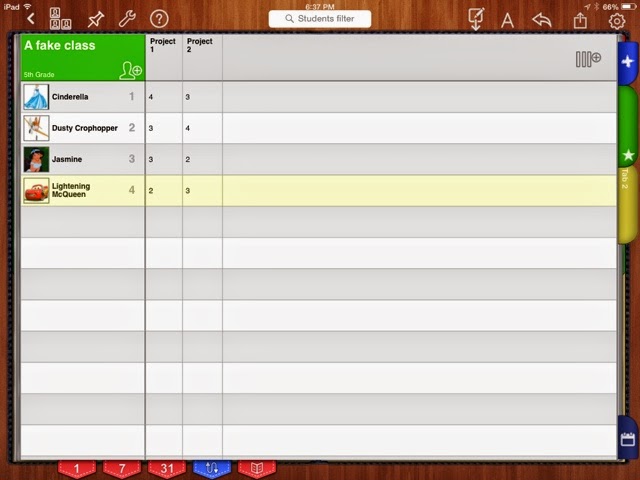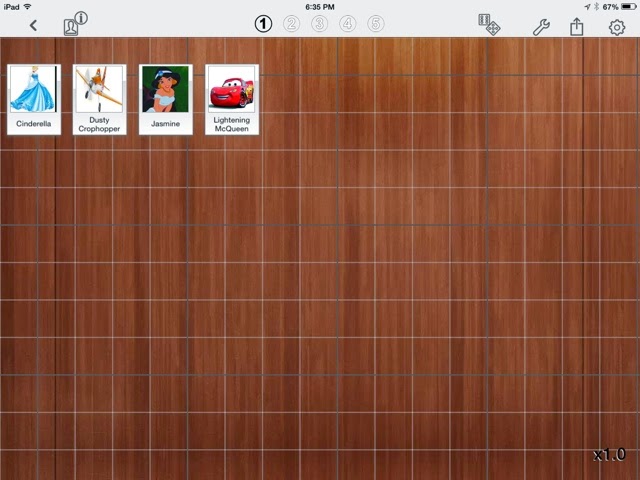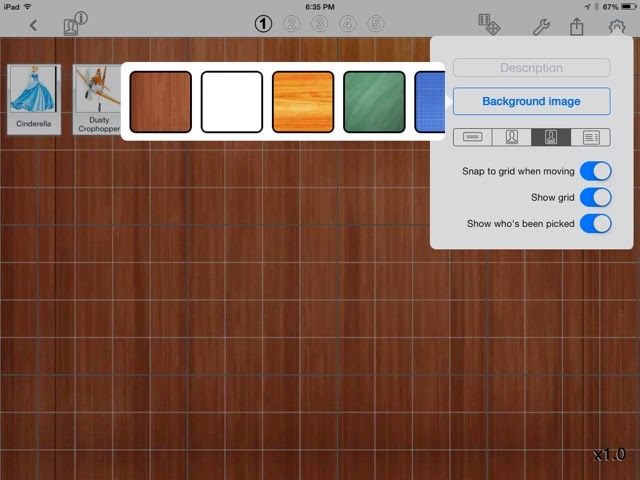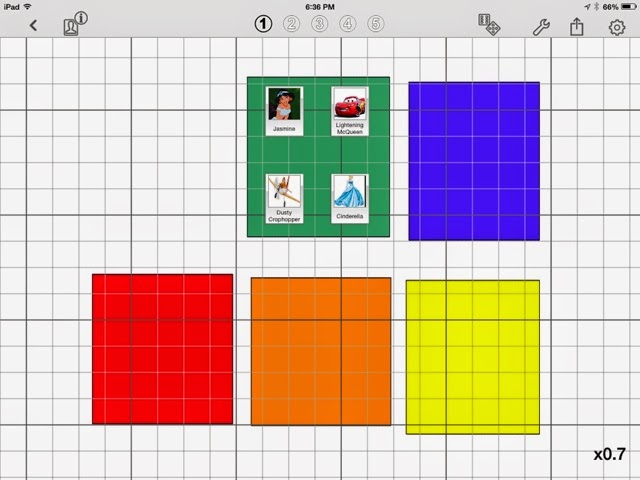Here is another app/website that I use daily in my art classroom. Class Dojo. This is a classroom management app, but includes the ability to record attendance and open the results to parent involvement. I choose to keep mine between the kids and I, as I understand that everyone has a bad day, and I only see the students once every six school days. I clear out all the points after class each day so everyone has a clean slate each class.
Here's what is great about Class Dojo:
This is the main screen. Last year I had a seperate log in for my two schools, and regretted that decision. I was logging in and out constantly and it was a pain. This year, I put both schools in one log in and gave them different icons to keep them organized. This is working well for me, but makes it so teachers at my second school cannot connect to me. I emailed Class Dojo and they said that having two schools on one account is a feature they are currently working on adding. To add your class, tap the + in the top right corner.
This is the screen that will pop up next.
Tap and choose an icon for your class.
Name your class and add the grade level.
Tap the box that says, "0 Students" to add students.
Tap where it says, "Student Name" to begin putting students into your class list.
Tap DONE to put the student on the list.
Continue until the class is all put into the program.
Now you are ready to actually use Class Dojo. From the screen above you have many options. You can take attendance, which I do as the kids settle into their spots. This make the absent kids whiteout and get skipped when you select the whole class to give points.
You can also check reports-which I will show in a moment, edit bubbles-which are the points given, and start class.
This is what your class will look like when you start it. Tap a name to give them positive or negative points. Did I mention you can customize the behaviors you are looking for? I have classroom specific behaviors that use the same terms as my class rules to keep the kids understanding my expectations.
Let's give George a positive point-he's working so hard!
Positive points show as green bubbles. If George got another positive point, the number would change to two.
That Alf! He's so naughty, he got an off task point. Negative points will only show as red if there are no positive points given. If Alf had been on task earlier and had a green point, it would show no points. If he had three positive points, it would go down to two points.
When you click on reports, you have the option of looking at a specific child or the whole class. My students love to find their percentage!
The report will show as a pie chart, unless you change it to a bar graph. Last year I had rewards specific to the percentage of positive behaviors earned.
That's basically it! You can collaborate with other teachers-either both giving points or simply sharing students. I'm not going to go into that, though as I haven't done it and they have a great tutorial on their website to get you going with that feature.